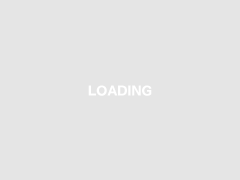レビュー
「交換式左サイドパネル採用のIE3.0クローン」はアリなのか
Corsair Gaming GLAIVE RGB Aluminum Frame FPS Gaming Mouse
 |
北米市場におけるメーカー想定売価は「Razer DeathAdder Elite」と同じ69.99ドル(税別)ながら,国内の実勢価格はRazer DeathAdder Eliteが6900〜8000円程度(※2017年7月31日現在)なのに対してGLAIVE RGBは1万500〜1万1700円程度(※2017年7月31日現在)と,やはり残念なことになってしまっているが,国内における価格設定の不利をはねのけるだけの実力を示すことはできるのか。今回は本製品を評価してみたいと思う。
なお,それに先だってお伝えしておくと,メーカーが公開しているGLAIVE RGBの主なスペックは以下のとおり。Corsair Gamingを展開するCorsairは,詳細な仕様をほとんど明らかにしていない。
●GLAIVE RGBの主なスペック
- 基本仕様:光学センサー搭載ワイヤードタイプ
- 搭載センサー:未公開
- ボタン:左右メイン,センタークリック機能付きスクロールホイール,スクロールホイール手前(1個,DPI設定変更用),左サイド(2個)
- 最大トラッキング速度:未公開
- 最大加速度:未公開
- フレームレート:未公開
- 画像処理能力:未公開
- トラッキング解像度:100〜16000 DPI(※1DPI刻みで設定可能)
- レポートレート(ポーリングレート):125/250/500/1000Hz(※デフォルトは1000Hz)
- データ転送フォーマット:未公開
- リフトオフディスタンス:未公開
- 実測本体サイズ:91(W)×126(D)×44(H)mm(※標準サイドパネル装着時)
- 実測重量:147.5g(※ケーブル含む,標準サイドパネル装着時),112.5g(※ケーブル抜き,工場出荷時)
- マウスソール:未公開
- ケーブル長:約1.8m
- 対応OS:Windows 10・8.x・7
重厚感のある筐体と,交換可能なサイドパネルがトピック
 |
形状は右手用マウスの象徴的な存在である「IntelliMouse Explorer 3.0」系の,いわゆるクローンとなる。
 |
 |
 |
 |
 |
ちなみにホイールは1回転が24ノッチだった。
 |
 |
なお,thumb gripは,底面部に向かってねじれのあるシンプルな標準モデルとは別に,親指の形に合わせてラバーグリップの貼ってある少し大きなモデルと,ラバーグリップ部ごとスカート状にせり出す大型モデルの3種を,好みに合わせて付け替えられる。
 |
 |
 |
正直,「どれが良いか」は個人の好みによると思うが,形状がそれぞれ異なるためマウスの持ち方と持ったときのフィーリングに合わせて変えていくのがベターだろう。この点については後段で少し語ってみたい。
 |
ちなみにサイドボタンは奥側(=左右メインボタン側)が長さ実測約18mm,手前側が同21mmで,縦方向の幅はいずれも同8mmだった。
 ケーブルは布巻きタイプで,太さは実測約3mm。ケーブル自体のクセは残りやすく,1週間以上使用していてもなかなか馴染まなかった。よく言えば耐久性が高そうであるものの,硬めのケーブルが苦手な人には懸念材料となるだろう |
 底面部にはそれぞれサイズと形状の異なるソール4枚が貼ってあった。本体手前側(=マウス後方側)は一見同じ形に見えるが,実際には異なっている |
手のサイズや持ち方に応じてサイドパネルを変えよう
外観の確認を終えたところで,手に取ったときのフィーリングを確認していきたい。ここでは「つまみ持ち」「つかみ持ち」「かぶせ持ち」という3つのおなじみの持ち方と,かぶせ持ちをベースに小指と薬指を立たせ,親指も少し立たせる「BRZRK持ち」の4種類でテストを行う。
その結果は以下,写真とキャプションでまとめてみた。写真は標準thumb grip装着時のものだが,残る2つのthumb gripを装着した状態についても言及しているので,参考にしてほしい。
以上,3パターンのthumb gripと持ち方の向き不向きについて述べてみた。thumb gripを交換しさえすればどんな持ち方にも対応できるというのは大きなアドバンテージだろう。もちろん,その機構を実装したこともあって,本体が重くなってしまったというディスアドバンテージもあるので,このあたりは評価が難しいかもしれない。
いずれにせよ,GLAIVE RGBを使いこなすにあたっては,自分の持ち方に合ったthumb gripを選ぶのが肝要だ。
Corsair専用(?)のPixArt Imaging製センサーを採用するGLAIVE RGB
いつもであればここからはソフトウェアの確認とテストのセットアップに入っていくが,今回はCorsairが情報を開示していないことから,内部構造とセンサーの確認を行っておきたい。
GLAIVE RGBは,他社製マウスと同様に,ソールを剥がしてネジ穴にアクセスし,ネジを外すことで本体の天板部と底面部を分離することができるようになっている。
 |
なお,上面カバー部にもリボンケーブルが延びているが,この先にはDPIインジケータが載ったシート的なものの存在も確認できた。
2階建てになっているメイン基板部は,センサーの載ったマザーボードに左右メインボタン用スイッチ,その上に載るドーターボード上にスクロールホイールのロータリーエンコーダとセンサークリック用スイッチ,ホイール手前側ボタンのスイッチ,サイドボタン用スイッチが載る構造だ。
 |
 |
 ここまで分解すると左側面の小基板がよく見える。ここには左右メインボタン脇にあるスリット状の部位を光らせるためのLEDが付いていた |
 サイドボタンは筐体の底面部と半ば一体化した作り。スイッチは横からではなく上から押す構造となっている |
マザーボードを見ると,搭載する光学センサーがPixArt Imagingの「PMW3367」であることを確認できる。この型番のセンサーは,筆者が知る限り,今のところCorsair製マウスでしか採用されていないので,PMW336x系のCorsair専用モデルということなのだろう。
 |
メインボタン用のスイッチがオムロン スイッチアンドデバイス製の「D2FC-F-K(50M)」であることも確認できるが,このスイッチは5000万回の押下に堪えるとされるものだ。ゲーマー向けマウスで採用例の多い「D2FC-F-7N(20M)」と比べると,スイッチレベルの耐久性が2.5倍になっているだけでなく,必要な押下圧が若干高くなり,また押し返しの力も若干強くなっているタイプとなる。
マイクロコントローラはNXP Semiconductors製で「Cortex-M0」ベースの「LPC11U37F」だった。
 |
 |
 |
 |
 |
 |
 |
 |
 |
設定用ソフトウェアの完成度は一言「ひどい」
GLAIVE RGBはWindowsのクラスドライバで動作する,いわゆる「ドライバレス」のマウスだ。しかし,専用ツールである「CORSAIR UTILITY ENGINE」(以下,CUE)を導入することで,ボタンまわりやセンサーを細かく設定できる。
……と,本来であればCUEの使い方紹介を行うところだが,CUEの完成度があまりにひどいので,今回はダメ出しをメインに話を進めていきたいと思う。
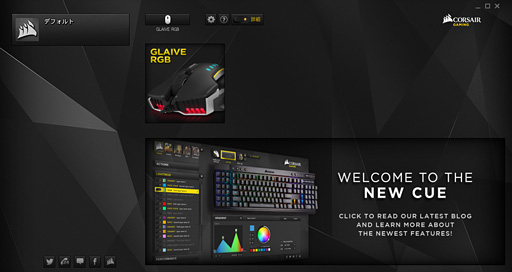 |
上のスクリーンショットが起動直後の状態で,さも左ペインの[デフォルト]ボタンを押すのが正解で,これを押すことで設定メニューに入れそうだが,実はプロファイルの選択用。なら,イラスト入りの大きな[GLAIVE RGB]ボタンかというと,これは「CUEが認識しているハードウェアのインジケータ」で,正解はその上にある小さな[GLAIVE RGB]ボタンである。これをクリックすると,設定用メニューが左ペインに並ぶようになる。
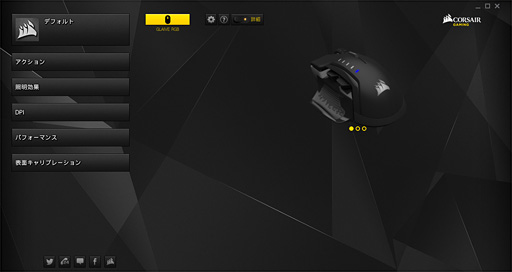 |
さて,設定用メニューには[アクション][照明効果][DPI][パフォーマンス][表面キャリブレーション]という5個のボタンが並ぶ。ここで気付いた読者も多いと思うが,いわゆるボタンへの機能割り当てが,ここには存在しないのだ。
もちろん,機能割り当てを行えないわけではなく,下に示した面倒な手続きを経れば可能だが,使い勝手の改善が進んでいる他社の設定用ソフトウェアと比べると,明らかに使いづらく,はっきり言えば面倒くさい。
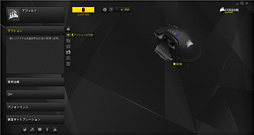 |
 |
| アクションを選択し,そこで表示されるサブメニューから[+]を選ぶ(左)。するとマクロ関連のメニューが右下ペインに展開されるので,そのプルダウンメニューから「A→B キーの再マップ」を選択する(右) | |
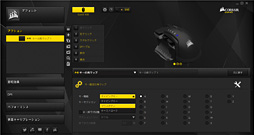 |
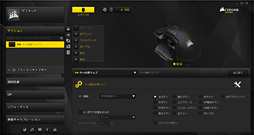 |
| 「A→B キーの再マップ」を選んだ状態では標準でキースイッチを割り当てる設定になっているので,「キー機能」のプルダウンメニューから「マウスボタン」を指定(左)。これでようやくボタンの再配置が可能になる | |
ちなみに,ポーリングレート関連の設定は下のとおり,意表を付く場所にあった。なぜこんなところに収められているのだろうか。
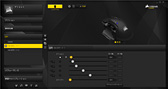 |
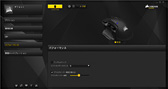 |
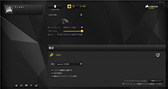 |
ただ,そんななか,なぜか1つだけ,[表面キャリブレーション]ボタンだけは非常に直感的だった。これを押し,右ペイン上部にあるマウスパッド画像で丸いアイコンをクリックし,あとはタコメーターに従いながら適切な速度で円を描くようにマウスを動かし続けるだけでサーフェスキャリブレーションは行えるのだ。
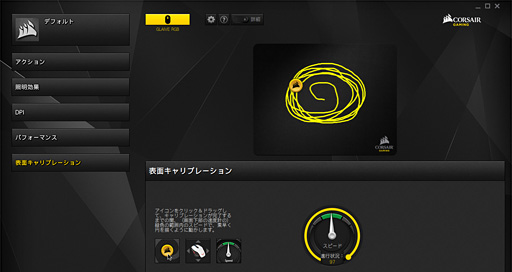 |
というわけで,CUEはサーフェスキャリブレーション機能を除き,およそ「直感的」という言葉から最も遠いところにある。ありとあらゆる項目の配置がバラバラで,より多く使う機能が使わない機能よりも奥深くにあったりと,ユーザーのことを考えて設計しているとはまったく思えない。
総じて「ダメ」という評価しか下すことはできないだろう。
 |
センサー性能はまずまず。入力遅延は最速クラスの製品と比べると分が悪い
さて,ここからはテストに入っていきたい。今回は以下のとおりのシステムと設定で検証を進めることになる。
●テスト環境
- CPU:Core-i7 4770(4C8T,定格クロック3.4GHz,最大クロック3.9GHz,共有L3キャッシュ容量8MB)
- マザーボード:GIGA-BYTE TECHNOLOGY GA-Z87X-UD4H(Intel Z87 Express)
※マウスはI/Oインタフェース部のUSBポートと直結 - メインメモリ:PC3-12800 DDR3 SDRAM 8GB×2
- グラフィックスカード:MSI GTX 970 GAMING 4G (GeForce GTX 970,グラフィックスメモリ容量4GB)
- ストレージ:SSD(東芝「HG6」(THNSNJ256GCSU,Serial ATA 6Gbps,容量128GB)
- サウンド:オンボード
- OS:64bit版Windows 10 Pro
●テスト時のマウス設定
- ファームウェアバージョン:v1.03
- ソフトウェアバージョン:2.15.83
- DPI設定:400/800/1600/3200 DPI
- レポートレート設定:1000Hz(※デフォルト値)
- Windows側マウス設定「ポインターの速度」:左右中央
- Windows側マウス設定「ポインターの精度を高める」:無効
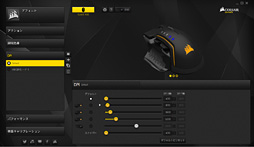 |
ここではGLAIVE RGBのDPI設定を400,
下に4枚示したグラフ画像は,Y軸のプラス方向が左への振り,マイナス方向が右への振り,横軸がms(ミリ秒)単位での時間経過を示している。青い点が実際にセンサーが読み取ったカウントで,青い波線はそれを正規化したものだ。波線が滑らかで,その上に青い点が並んでいるほどセンサー性能が優れているという理解でいい。
で,結果はどうかだが,3200DPI設定時にカウントが規則的に飛ぶ現象が見られた。高DPI設定での運用には不安のある結果だ。ただし1600DPIまでであれば十分に優秀と言えるレベルなので,多くのゲーマーにとって必要十分なセンサー性能があると評していいのではなかろうか。
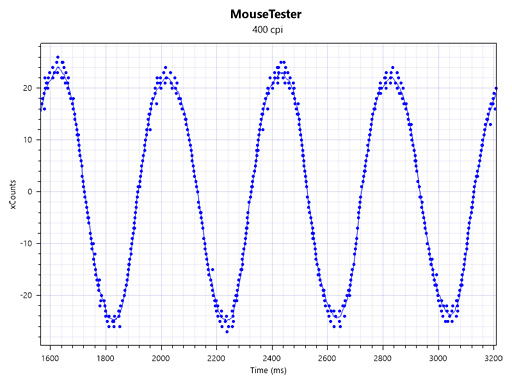 |
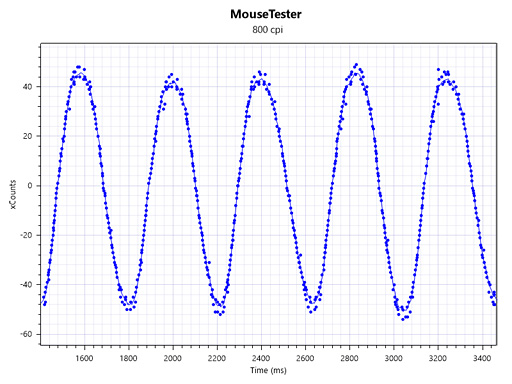 |
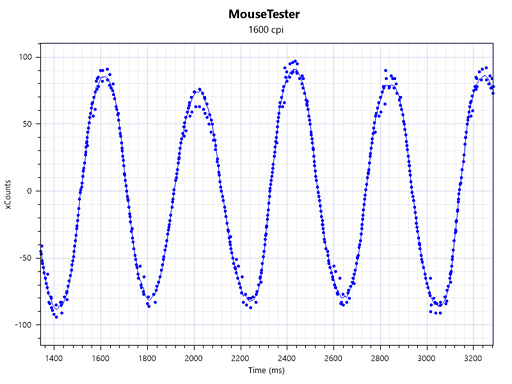 |
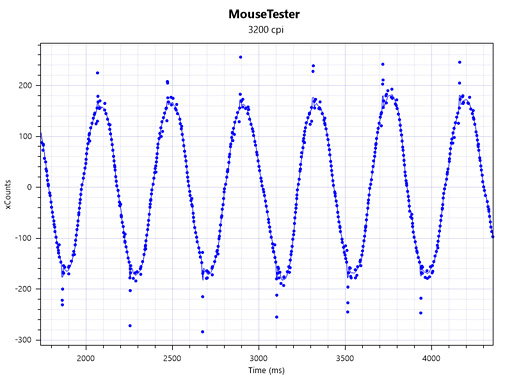 |
続いては,マウスを持ち上げたとき,どれくらいの高さでセンサーの反応が途絶するかのリフトオフディスタンス計測である。
計測方法は単純で,厚さの異なるステンレスプレートを重ねていき,マウスの反応が途絶する高さを0.1mm単位で割り出すというものだ。
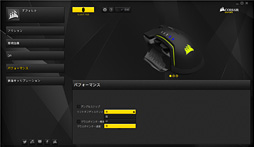 |
その結果が表1だ。ARTISAN製マウスパッドと組み合わせたときにスコア差が大きく,とくに高設定では「飛燕MID」で4Gamerが合格ラインとする2.0mmを上回ってしまっているが,そうかと思えば,同じ布系マウスパッドでも,BenQ ZOWIEの「G-SR 4Gamer Edition」では設定による違いがまったく生じなかったりと,けっこうな違いが出ている。統一された傾向のようなものは読み取れないので,サーフェスとの相性が出ている可能性が高そうだが,基本的には今日(こんにち)のゲーマー向けマウスとして十分な短さを確保できていると言っていいのではなかろうか。
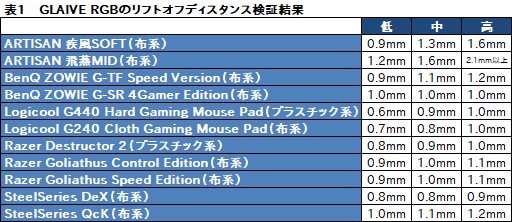 |
お次は直線補正だ。CUEで[パフォーマンス]ボタンを押した先に「アングルスナップ」のチェックボックスがあるため,ここではチェックを入れて有効化した状態と,外して無効化した状態の2パターンで,Windows標準の「ペイント」から線を引いたときの補正具合を見比べる。
その結果が下の画像だが,アングルスナップを有効化した状態だと,マウスを素早く動かしたときに引っ張られるような補正をキツく感じた。対して無効時は補正が効いているような感覚もなく快適に操作できたので,ゲーム用途では無効化が基本になるだろう。
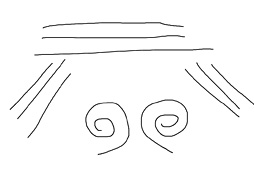 |
 |
| アングルスナップ無効時 | |
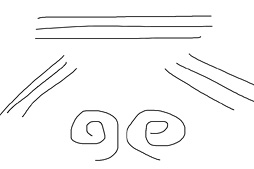 |
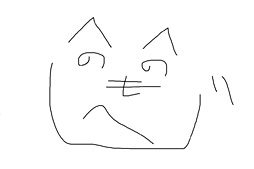 |
| アングルスナップ有効時 | |
最後は,左右メインボタンの入力遅延検証だ。
ここでは,マウスクリックをしてから音楽制作ソフト上のシンセサイザが音を鳴らすまでの遅延を,GLAIVE USBと,比較対象として用意したマウスとの間で比較することになる。
その手順は,ざっくり説明すると以下のとおりである。
- テスト対象のマウスを定位置で固定する
- マイクスタンドに吊したRazer製マイク「Razer Seirēn」を,マウスの左メインボタンすぐ近くに置く
- Windowsから音楽制作ソフト「Fruityloops」を起動。本アプリ上にあるソフトウェアシンセサイザの鍵盤をクリックする
- クリック音をRazer Seirēnで集音しつつ,「XSplit Gamecaster」を使って,「Razer Seirēnで集音した音」と「Fruityloops上の鍵盤で鳴った音」をミックスし,映像として録画する
- 動画編集ソフト「AviUtl」で,音声をWaveファイルとして切り出す
- サウンド編集ソフト「Audacity」でWaveファイルを開き,クリック音とシンセサイザの音が出るまでの時間を計測する
- テストを連続30回行ったうえで,ブレ対策のため最初の5回をカット。6回めから30回めの平均を取ってスコアとする
 |
ただ,筆者がプレイした限り,「Quake Champions」や「PLAYERUNKNOWN'S BATTLEGROUNDS」で「遅さ」を感じることはなく,後者においては安定して“ドン勝”できたので,プロゲームシーンの最先端でもなければ,気にするほどのものではないと思われる。
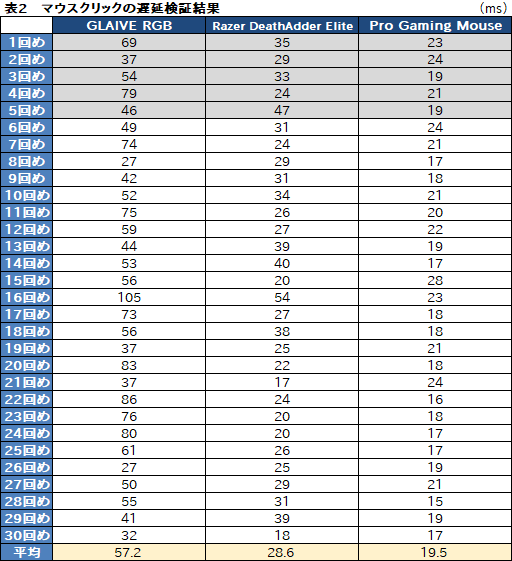 |
マウス自体は重さを除けば悪くないものの,ソフトウェアと価格設定が足を引っ張る
 |
マウス自体は悪くない。3種類のthumb gripルは一見微妙そうだが,持ち方に合わせて選べば操作性は明らかに向上し,ハードウェア的に抱える大きな問題点である重量を軽く感じさせるのに効果がある。あるいは,きちっと止められる,ある程度重量感のあるマウスを使いたい人には,イマドキでは貴重な選択肢と言えるかもしれない。
ただ,そんなGLAIVE RGBの魅力を大きく損ねているのがCUEである。筆者の印象はテストの最初から最後まで最悪だった。CUE自体は導入からけっこう経っているソフトウェアだと思うのだが,Corsairはこのままで本当にいいと思っているのだろうか?
 |
せめて9000円くらいであれば,「ソフトウェアは大変アレだけど,thumb gripによるカスタマイズ性は高いので,その点に価値を見出せるならアリ」と言えるのだが。
GLAIVE RGBをAmazon.co.jpで購入する(Amazonアソシエイト)
GLAIVE RGBをパソコンショップ アークで購入する
CorsairのGLAIVE RGB製品情報ページ
- 関連タイトル:
 Corsair Gaming(旧称:Vengeance Gaming)
Corsair Gaming(旧称:Vengeance Gaming)
- この記事のURL: